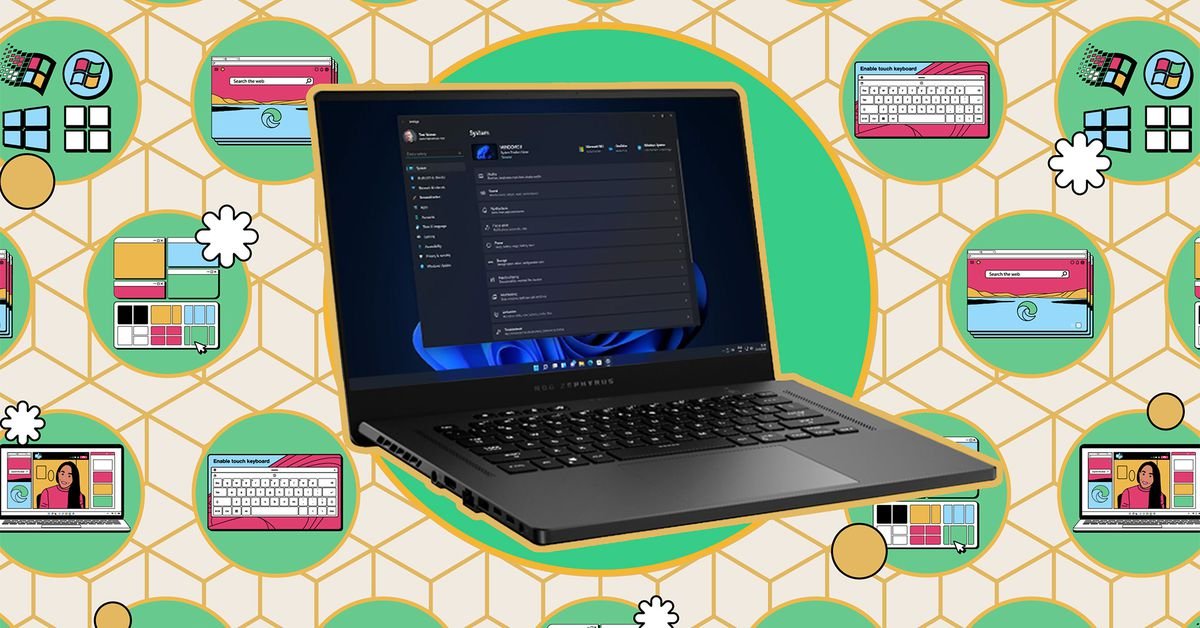If you read The Verge, then you probably know your tech, and so it’s likely that you’re sometimes asked to help troubleshoot computer issues by friends, family, and / or neighbors. It can be something as simple as just turning on the Wi-Fi or as complicated as having to update a BIOS. Whatever’s wrong, it’s much harder to sort out if you’re not in the same room as the computer in question — and trying to work with someone over a phone call can be a lesson in frustration.
To save you from an endless series of “What’s on-screen now?” and “Which options can you see?” questions, you can set up a remote connection to the computer you’re trying to troubleshoot so that you’re virtually in front of it yourself.
There are actually numerous ways to do this, but we’ve picked out four tools that are free and easy to use — both for you and the person you’re helping. You should find at least one of them suits your needs for remote troubleshooting.
Windows has its own basic remote access tool called Quick Assist, which is very easy to run. If both parties involved are using Microsoft’s desktop operating system, it’s one of your best options.
On the computer you’re connecting from:
- Search for “quick assist” on the Start menu, and launch the app.
- Click Help someone and sign in with your Microsoft account.
- A security code is shown on-screen, which you need to share with the other party within ten minutes.
On the computer that needs fixing:
- Open the Start menu, search for “quick assist,” and launch the app.
- Under Get help, enter the code generated at the other end, and click Submit.
- Check the box confirming you understand the security risks, then click Allow.
After a few moments, the connection is established. By default, it’s screen sharing only, but you can click Request control if you need to control the mouse and keyboard (and this will need to be confirmed at the other end).
If you’re doing the troubleshooting, along the top of the Quick Assist window, you’ll see icons for drawing annotations on the other screen and opening up a text chat window, both of which can be helpful in resolving the problem. The connection can be ended at either end just by closing Quick Assist.
If you’re on a Mac, you have the option of paying $80 for the official, pro-level Apple Remote Desktop application — or you can use the simpler screen sharing feature that’s built into the Messages app. (Apple also has its own Screen Sharing app, but it only works if both devices are on the same network.)
The session can be initiated from either the computer that will be viewed and / or controlled or the computer that you will view and / or control from.
- Open the Messages app.
- Start or open a conversation with your contact.
- Click the info button (the small “i” symbol) at the top right.
- Choose Share > Invite to Share My Screen (if this contact is helping you) or Ask to Share Screen (if you’re doing the helping).
- Confirm the connection request on the other Mac.
Both ends of the connection will find themselves inside the Screen Sharing app. Initially (assuming you’re the one doing the helping), you’ll just be able to view the screen of the other computer; choose View > Request Control Mode if you need to take control of the other machine as well. This will need to be confirmed at the other end.
A FaceTime audio call will be launched at the same time as the screen sharing, so you and your contact can talk through whatever the problem is. Click the Screen Share icon on the menu bar (two rectangles) if you want to mute that call and to end the screen share.
There’s a remote access feature built right into Google Chrome, which means you can share screens between any two computers that have Chrome installed — not just the contents of browser tabs but the whole display. You can also take control of another computer remotely if needed.
On the computer that needs fixing:
- Head to the Chrome Remote Desktop portal and click Remote Support.
- Click Share my screen.
- Click the blue download button under Share my screen and open the downloaded file.
- On Windows, this installs a Chrome extension and a background app, whereas on macOS, it’s just a background app — simply follow the instructions as prompted.
- When the installation is complete, click Generate Code, and give the code to the other party within five minutes.
On the computer you’re connecting from:
- Open the Chrome Remote Desktop portal and click Remote Support.
- Type in the code you’ve been given under Connect to another computer and click Connect.
- When the connection is confirmed at the other end, you’ll have remote access to the computer, including mouse and keyboard control.
On the computer you’re troubleshooting from, click the arrow on the right of the browser tab window to set up various options, including how the other computer’s display is scaled. Click Disconnect, or just close the browser tab, to break the connection. This can also be done at the other end via the Stop Sharing button or by closing Chrome.
Remote IT support software TeamViewer works on Windows and macOS and is free for personal, noncommercial use. On both computers, you need the full TeamViewer client: from the TeamViewer site, click Free Download then Download now to get the software installed.
Starting with the computer you’re connecting from:
- Open the remote support tab (its icon looks like two opposite arrows).
- Click Create a session.
- Give the session a name.
- Share the link with the other party, or enter their email address, and click Save.
- The session link is live for 24 hours, so there’s no rush.
On the computer you’re connecting to:
- Open TeamViewer and the remote support tab.
- Follow the link you’ve been emailed, or click Join a session and enter its code.
- The connection will need to be confirmed via dialogs at both ends.
The TeamViewer window that then pops up on the connecting computer gives full remote access to the other machine. Using the menus up at the top of the window, you can change settings for display quality and scaling, access features like a whiteboard, and transfer files between the two computers.
The connection can be canceled at either end just by closing down the TeamViewer sharing interface or the program as a whole.